Ane Maw Kasih Info nih Caranya membuat wifi dengan Laptop.
Jadi ENtar klau Agan2 Semua Hang-out ma tmen2 truz yang
punya modem cuma satu orang .. Agan Tenang saja!
1 Modem Bisa dipakai Ma puluhan Laptop Loh! Hehe ..
Sebenarnya kita dapat membuat ”semacam” akses poin dengan fasilitas wifi yang dimiliki oleh laptop kita. Dengan begitu, kita dapat melakukan sharing file dengan laptop lain yang terkoneksi melalui wifi tersebut. Bahkan kita dapat berbagi koneksi internet. Namun, tentu saja kekuatan sinyal yang dipancarkan tidak sejauh bila menggunakan akses poin.
Berikut cara membuat ”semacam” akses point pada laptop kita:
1. Klik 2x ikon wifi di pojok kanan bawah, sehingga muncul layar Wireless Network Connection
2. Lalu lihat di sebelah kiri terdapat tulisan “Set up a wireless network for a home or small office”. Klik tulisan tersebut.
3. Akan muncul sebuah wizard seperti berikut.
4. Klik Next lalu akan muncul wizar baru kemudian pilih ”Set up a new wireless network”.
5. Klik Next dan akan muncul wizard berikut.
Masukkan SSID (network name). SSID adalah nama network yang akan dipancarkan. Pilih “Manually assign network key” untuk membuat password secara manual apabila hendak masuk ke jaringan tersebut.
6. Lalu klik Next dan masukkan password yang akan digunakan bila hendak masuk ke jaringan.
7. Lalu klik Next , maka akan muncul wizard berikut.
8. Klik Next lalu Finish
Itu adalah cara pertama. Namun terkadang cara pertama tersebut gagal karena pada beberapa kondisi mengharuskan setting jaringan sebagai jaringan Ad-Hoc, namun pada cara pertama tadi tidak ada langkah untuk setting jaringan menjadi Ad-Hoc. Oleh karenanya saya tulis lagi cara lain yang menurut saya lebih sederhana dan sering saya gunakan.
1. Klik 2x ikon wifi di pojok kanan bawah, sehingga muncul layar Wireless Network Connection
2. Pada pojok kiri bawah terdapat tulisan ”Change Advanced Setting”. Klik tulisan tersebut.
3. Maka akan muncul jendela properties seperti berikut.
4. Klik Tab Wireless Networks. Maka akan berpindah pada Tab lain seperti ini.
Klik tombol Add.
5. Lalu akan muncul jendela baru seperti ini.
Masukkan SSID. Kemudian hilangkan tanda centang pada ”The key is provide for me automatically” supaya kita dapat menentukan sendiri password yang akan digunakan untuk masuk ke jaringan. Lalu beri tanda centang pada “This is a computer-to-computer (ad hoc) network;wireless acces points are not used”.
6. Lalu klik OK dua kali.
Sekarang, kita cek jaringan wireless yang kita buat tadi sudah ada atau belum dengan cara klik 2x ikon wifi di pojok kanan bawah, sehingga muncul layar Wireless Network Connection seperti berikut.
Apabila SSID yang kita buat tadi sudah tampak, maka berarti kita sudah berhasil. Namun statusnya masih ”On Demand”. Untuk mengaktifkan jaringan tersebut agar laptop lain dapat juga terhubung, maka laptop yang digunakan sebagai ”akses poin” harus mengkonekkan dengan jaringan tersebut terlebih dahulu. Oleh karenanya, klik tombol ”Connect” pada jendela tersebut. Masukkan password yang sudah dibuat tadi.
Setelah itu, status yang terlihat akan seperti berikut.
Di gambar tersebut statusnya menjadi Not Connected. Jangan khawatir, karena status itu menunjukkan bahwa belum ada computer/laptop lain yang terhubung dalam jaringan tersebut. Nanti apabila sudah ada komputer/laptop yang terhubung, maka statusnya akan berubah menjadi Connected.
Cara membuat ”semacam” akses poin ini pernah juga saya terapkan menggunakan kartu jaringan wireless Internal pada komputer. Dan mungkin saja dapat diterapkan pada USB wireless network, namun untuk USB wireless network saya belum pernah mencoba.
Dengan terkoneksi dalam jaringan wireless ini, kita dapat saling berbagi dengan komputer/laptop lain dengan cara menyamakan WORKGROUP yang ada pada Windows kita.
Dan seperti yang saya katakan tadi, bahwa kita pun dapat membagi jaringan internet yang terkoneksi pada laptop ”akses poin” kepada laptop/komputer lain yang terhubung dalam jaringan wireless ini. Bagaimana caranya? Akan saya bahas di tulisan berikutnya.
Source: http://onedhywj.weebly.com/index.html
Jadi ENtar klau Agan2 Semua Hang-out ma tmen2 truz yang
punya modem cuma satu orang .. Agan Tenang saja!
1 Modem Bisa dipakai Ma puluhan Laptop Loh! Hehe ..
Sebenarnya kita dapat membuat ”semacam” akses poin dengan fasilitas wifi yang dimiliki oleh laptop kita. Dengan begitu, kita dapat melakukan sharing file dengan laptop lain yang terkoneksi melalui wifi tersebut. Bahkan kita dapat berbagi koneksi internet. Namun, tentu saja kekuatan sinyal yang dipancarkan tidak sejauh bila menggunakan akses poin.
Berikut cara membuat ”semacam” akses point pada laptop kita:
1. Klik 2x ikon wifi di pojok kanan bawah, sehingga muncul layar Wireless Network Connection
2. Lalu lihat di sebelah kiri terdapat tulisan “Set up a wireless network for a home or small office”. Klik tulisan tersebut.
3. Akan muncul sebuah wizard seperti berikut.
4. Klik Next lalu akan muncul wizar baru kemudian pilih ”Set up a new wireless network”.
5. Klik Next dan akan muncul wizard berikut.
Masukkan SSID (network name). SSID adalah nama network yang akan dipancarkan. Pilih “Manually assign network key” untuk membuat password secara manual apabila hendak masuk ke jaringan tersebut.
6. Lalu klik Next dan masukkan password yang akan digunakan bila hendak masuk ke jaringan.
7. Lalu klik Next , maka akan muncul wizard berikut.
8. Klik Next lalu Finish
Itu adalah cara pertama. Namun terkadang cara pertama tersebut gagal karena pada beberapa kondisi mengharuskan setting jaringan sebagai jaringan Ad-Hoc, namun pada cara pertama tadi tidak ada langkah untuk setting jaringan menjadi Ad-Hoc. Oleh karenanya saya tulis lagi cara lain yang menurut saya lebih sederhana dan sering saya gunakan.
1. Klik 2x ikon wifi di pojok kanan bawah, sehingga muncul layar Wireless Network Connection
2. Pada pojok kiri bawah terdapat tulisan ”Change Advanced Setting”. Klik tulisan tersebut.
3. Maka akan muncul jendela properties seperti berikut.
4. Klik Tab Wireless Networks. Maka akan berpindah pada Tab lain seperti ini.
Klik tombol Add.
5. Lalu akan muncul jendela baru seperti ini.
Masukkan SSID. Kemudian hilangkan tanda centang pada ”The key is provide for me automatically” supaya kita dapat menentukan sendiri password yang akan digunakan untuk masuk ke jaringan. Lalu beri tanda centang pada “This is a computer-to-computer (ad hoc) network;wireless acces points are not used”.
6. Lalu klik OK dua kali.
Sekarang, kita cek jaringan wireless yang kita buat tadi sudah ada atau belum dengan cara klik 2x ikon wifi di pojok kanan bawah, sehingga muncul layar Wireless Network Connection seperti berikut.
Apabila SSID yang kita buat tadi sudah tampak, maka berarti kita sudah berhasil. Namun statusnya masih ”On Demand”. Untuk mengaktifkan jaringan tersebut agar laptop lain dapat juga terhubung, maka laptop yang digunakan sebagai ”akses poin” harus mengkonekkan dengan jaringan tersebut terlebih dahulu. Oleh karenanya, klik tombol ”Connect” pada jendela tersebut. Masukkan password yang sudah dibuat tadi.
Setelah itu, status yang terlihat akan seperti berikut.
Di gambar tersebut statusnya menjadi Not Connected. Jangan khawatir, karena status itu menunjukkan bahwa belum ada computer/laptop lain yang terhubung dalam jaringan tersebut. Nanti apabila sudah ada komputer/laptop yang terhubung, maka statusnya akan berubah menjadi Connected.
Cara membuat ”semacam” akses poin ini pernah juga saya terapkan menggunakan kartu jaringan wireless Internal pada komputer. Dan mungkin saja dapat diterapkan pada USB wireless network, namun untuk USB wireless network saya belum pernah mencoba.
Dengan terkoneksi dalam jaringan wireless ini, kita dapat saling berbagi dengan komputer/laptop lain dengan cara menyamakan WORKGROUP yang ada pada Windows kita.
Dan seperti yang saya katakan tadi, bahwa kita pun dapat membagi jaringan internet yang terkoneksi pada laptop ”akses poin” kepada laptop/komputer lain yang terhubung dalam jaringan wireless ini. Bagaimana caranya? Akan saya bahas di tulisan berikutnya.
Source: http://onedhywj.weebly.com/index.html
You can follow any responses to this entry through the RSS 2.0 feed. You can leave a response, or trackback from your own site.










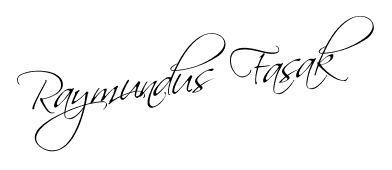

0 Response to "Membuat Jaringan WIFI dengan Laptop"
Post a Comment