Pertemua pertama KPTIK PELAJAR di SMK YPPT Garut 03 April 2013, membahas tentang " Cara Menginstal Dual Boot Ubuntu 12.10 – Windows 7". Dual Boot merupakan cara untuk memasukkan 2 Operating System dalam satu Netbook, PC, ataupun Laptop. Bagi sebagian orang IT ( Ilmu Tecnologi ) men dual Bootkan sudah tidak biasa, bahkan ada pula yang telah memakai 3 Boot yang didalamnya ada Windows 8, Windows 7, dan Ubuntu Deskop ( Linux ). Bagi kalian yang ingin membuat Netbook atau Laptop kalian menjadi Dual Boot, sudah ada caranya.
Baiklah, saya akan memberitahukan Caranya sesuai dengan apa yang dibahas Kang Iqbal :
- Siapkan dulu live DVD / USB installer Ubuntu 12.10 yang akan kalian gunakan.
- Lakukan booting pada live DVD/USB Ubuntu 12.10. Ketika masuk ke layar selanjutnya pilihlah " Try Ubuntu Without Installing " untuk memastikan apakah Ubuntu berjalan pada perangkat Kalian.
- Setelah Kalian masuk ke desktop Ubuntu, kalian dapat mencicipi terlebih dahulu sebelum Operasi System ini diinstal. Jika sudah puas dan yakin ingin diinstal, double klik icon " Install Ubuntu 12.10 " pada desktop.
- Pada jendela yang muncul, pilihlah bahasa yang kalian sukai atau biarkan dalam pilihan default ( English ). Dan Klik " Continue " untuk lanjut ke langkah berikutnya.
- Klik Continue untuk melanjutkan. Karena halaman ini hanya untuk memeriksa kesiapan perangkat kalian. Saran saya putuskan saja koneksi internet karena jika kalian menginstal third party software akan membuat proses instalasi sangat lama.
- Pada jendela Wireless, pilih opsi " I don't want to connect to a wi-fi network right now " lalu klik Continue.
- Pada jendela Installation type, karena kita akan menginstal dual boot maka pilih opsi " Something else ".
- Pada langkah ini, kalian dihadapkan pada susunan partisi hardisk. Pada langkah ini berhati-hatilah agar tidak terjadi kesalahan memilih partisi yang kalian gunakan untuk menginstal Ubuntu karena jika salah maka isi partisi itu akan lenyap. Kalian harus mengingat - ingat ukuran partisi yang telah kalian buat sebelumnya. Jika sudah yakin, pilihlah partisi yang akan kalian gunakan lalu tekan tombol minus ( - ) untuk menghapus partisi sehingga Kalian mendapatkan partisi " free space ". Kemudian pilih partisi free space tersebut dan klik tombol ( + ) untuk membuat partisi baru.
- Setelah tombol ( + ) maka akan muncul jendela Creat partition. Partisi pertama yang akan kita buat adalah partisi " swap ". Pada opsi " Size ", isikan kapasitas swap sesuai kebutuhan Kalian. Pada contoh ini saya mengisikan swap sebesar 1025 MB atau sekitar 1 GB. Kemudian pada opsi yang lain, kalian sesuaikan dengan gambar. Pada opsi " Use as " silahkan pilih " swap area " pada drop down menu. Dan Klik OK jika sudah selesai.
- Pilih lagi partisi free space dan klik tombol ( + ) untuk membuat partisi root ( / ). Pada jendela Creat Partition, tentukan ukuran root dalam satuan MB pada opsi " Size ". Partisi root ini adalah partisi tempat dimana sistem akan diinstal. Jika pada Windows, partisi root sama dengan partisi C. Contoh ini saya mengisikan Sisa partisi untuk sistem saya. Pada opsi " Use as ", pilih " Ext4 journaling file system " dan pada opsi " Mount point " pilihlah tanda " / ".
- Bila semua partisi sudah selesai di buat, tekan tombol " Install Now " untuk menjalankan instalasi Ubuntu 12.10.
- Pada halaman " Where are you? ", masukkan kota tempat kalian tinggal dan klik.
- Pada Keyboard layout , biarkan dalam pilihan default.
- Isikan identitas pribadi dan password kalian. Pada halaman "Who are you? ". Lihat contoh gambar.
- Pada halaman " Choose picture ", Kalian diminta untuk memilih gambar user. Kalian dapat memilih gambar yang sudah disediakan atau mengambil gambar melalui kamera.
- Jika semua langkah di atas selesai, Kalian hanya tinggal menunggu proses instalasi Ubuntu 12.10 selesai.
- Finally, setelah proses instalasi selesai restart komputer kalian dengan meng-klik tombol " Restart Now " pada kotak dialog " Installation Complete ".
- Ketika komputer sudah hidup kembali, pilihlah Ubuntu pada menu grub yang muncul untuk masuk ke sistem operasi Ubuntu yang baru saja kalian instal dan selanjutnya kalian akan dibawa ke desktop Ubuntu 12.10 yang siap kalian gunakan.
Siap, pasti kalian telah mengerti caranya. Bila telah mengerti Tolong Dishare kawan. ILMU AKAN BERMANFAAT BILA SELALU DISEBAR LUASKAN.
Salam Hangat Description: Cara Menginstal Dual Boot Ubuntu 12.10 – Windows 7 Rating: 4.5 Reviewer: Unknown - ItemReviewed: Cara Menginstal Dual Boot Ubuntu 12.10 – Windows 7

























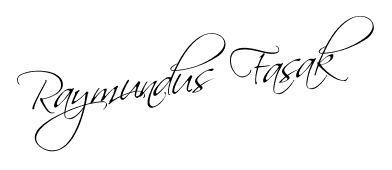

0 Response to "Cara Menginstal Dual Boot Ubuntu 12.10 – Windows 7"
Post a Comment