Bila anda memiliki hanya 1 modem
internet, sementara di sekitar anda ada teman yang menggunakan laptop
yang tidak terhubung ke modem dan tidak dapat menggunakan internet, maka
melalui laptop anda, anda dapat berbagi Interent ke beberapa teman anda
melalui wifi laptop anda. Dengan bantuan sebuah aplikasi khusus yaitu
wipeer kita bisa menjadikan wifi pada laptop kita berfungsi seperti
access point router. Jadi seperti halnya sebuah akses point sungguhan
kita bisa berbagi koneksi internet kepada teman kita yang juga
menggunakan laptop, atau dalam pengertian lain kita bisa membuat hotspot
hanya bermodal wifi pada laptop kita.
Tapi karena yang digunakan adalah laptop
jadi laptopnya harus dinyalakan terus. Membuat hotspot dengan wifi
laptop ini hanya cocok untuk keperluan sementara saja tidak untuk terus
terusan karena laptop tidak sekuat PC jadi sayang laptop anda akan cepat
panas bila digunakan terus menerus.
Pada panduan membuat hotspot dengan
laptop ini pertama yang harus disiapkan tentunya laptop yang sudah ada
wifinya, kemudian aplikasi khusus untuk mempermudah membuat hotspot pada
laptop, yaitu Wipeer, klik di sini
untuk mendownloadnya. kemudian install aplikasi tersebut dengan cara
seperti biasanya. jika sudah terinstal pada laptop kamu ikuti
langkah-langkah di bawah ini.
- Langkah pertama pastikan wifi pada laptop kamu sudah aktif, kemudian buka aplikasi wipeer. Biasanya saat pertama kali membuka diminta memasukkan Wipeer name, masukkanlah wipeer name sesuka hatimu.
- Kemudian setelah masuk pada halaman utama Wipeer, silahkan klik pada menu File, kemudian pilih Connect Options
- Setelah muncul jendela Network Configuration seperti gambar di bawah ini, klik pada Specify parameters,
- Lalu lengkapilah network parameternya, SSID masukan nama hotspot yang nantinya dikenal oleh pengguna lain, IP pilih Automatic saja biar gampang, untuk security pilih pada key kemudian masukkan angka atau hurus sesuai dengan seleramu, jika security ini kamu aktifkan maka nanti jika ada yang mengakses hotspot harus memasukkan Key yang kamu buat ini, atau jika tidak ingin menggunakan key juga bisa, pilih saja yang Non secured. jika sudah diisi semua parameternya, klik tombol OK.
- Nanti akan kembali ke jendela Network configuration, klik pada tombol Connect
- Kemudian tampilkan Wireless network kamu, jika belum muncul silahkan klik pada Refresh network list. Sesaat kemudian akan tampil sebuah koneksi dengan nama yang kamu buat pada langkah ke empat tadi. Pada koneksi tersebut tertulis Not Connected, itu karena belum ada laptop lain yang terhubung dengan laptop yang kamu setting ini. (untuk laptop yang kedua, ketiga dan seterusnya tidak perlu disettting, cukup satu laptop ini saja yang dijadikan hotspot)
- Jika wireless sudah berhasil disetting, sekarang saatnya mengatur sharing koneksi internet, agar bisa digunakan bersama sama lewat hotspot. kumulai dengan membuka network connections kamu, pilih pada koneksi internet yang kamu gunakan, kemudian klik kanan mouse kamu, lalu pilih pada properties.
- Nanti akan muncul koneksi protertis seperti gambar di bawah ini, silahkan pilih pada tab advanced, beri centang pada Allow other network …., pada home network connectionnya pilih pada wireless network connection, jika sudah diatur semua sesuai dengan contoh gambar ini, silahkan klik pada OK. jika nanti ada pertanyaan sesuatu tinggal klik saja YES.
- klik tombol Yes.
Jika semua pengaturan setting telah
diatur dengan benar. silahkan coba akses hotspot yang baru jadi ini
dengan laptop yang lain. InsyaAlloh nanti akan muncul di list wireless
networnya. Silahkan klik connect dan masukkan kode key yang kita buat
pada langkah paling awal tadi.
Koneksi wifi berjalan dengan baik ditandai dengan icon kecil wifi
yang ada pada pojok kanan bawah panel bar, seperti gambar di bawah ini
Description: Membuat Laptop Jadi Hostpot
Rating: 4.5
Reviewer: Unknown -
ItemReviewed: Membuat Laptop Jadi Hostpot










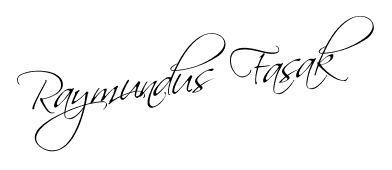

0 Response to "Membuat Laptop Jadi Hostpot"
Post a Comment